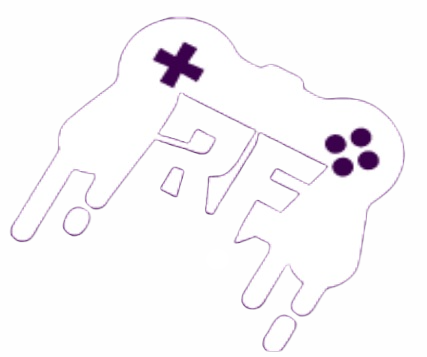Atlas Fallen is the latest game from developer Deck13, the studio behind The Surge games. The game has launched for PC and consoles with mixed reviews from players and critics alike. The game’s optimization is pretty good too as it runs very smoothly at high settings on a mid-range PC. However, PC players are experiencing crashes while playing Atlas Fallen. In this Atlas Fallen guide, I will list fixes for the crashes that PC players are experiencing along with their fixes and workarounds.
Atlas Fallen Crash Fixes That’ll Help
PC gamers are no strangers to errors and other issues that PC video games face. There are multiple reasons behind such issues. Considering the state of PC ports these days, Atlas Fallen is a well-optimized game that runs relatively well on mid-range PCs. Despite that, some players report that the game is crashing and the following are the fixes.
Crash Fix
According to Atlas Fallen players, the game is crashing randomly while playing. There are multiple reasons for the game to crash like overclocked GPU, third-party software, in-game overlays interfering with the game, and more. The following are the fixes that will help players resolve the in-game crashes when playing Atlas Fallen.
Update GPU Driver
One reason for Atlas Fallen in-game crashes is your GPU driver if you haven’t updated it in a while. New drivers often bring improvements and stability fixes which you are missing with old driver versions. Update the GPU driver and ensure to do a clean installation.
Disable Overclock
Overclocking is one of the advantages of being a PC gamer as users can push their hardware to its limits to get extra performance. However, this performance often comes at the cost of stability which causes video games like Atlas Fallen to crash while playing. If you have overclocked your GPU, revert it back to its default clocks and the game will stop crashing.
If your GPU is factory overclocked, I suggest you enable Debug Mode through Nvidia Control Panel. The Debug mode forces the GPU to use the GPU clock speeds recommended by Nvidia. Open Nvidia Control Panel > Help > Debug Mode. Launch Atlas Fallen and the in-game crashes are now fixed.

Disable In-Game Overlays
In-game overlays are a common sight on PC as almost every software related to video games has it. In-game overlays are good for accessibility but they can interfere with the game and cause them to crash. These in-game overlays are likely to be causing Atlas Fallen to crash while playing. Disable in-game overlays, like Steam in-game overlay, GeForce Experience overlay, Discord overlay, and any overlay you are using or is part of a tool/software you have installed and the Atlas Fallen will stop crashing.
To disable Steam in-game overlay, open Steam > settings > In-game > uncheck “Enable the Steam overlay while in-game.”
If you installed GeForce Experience with your Nvidia Driver, then the GeForce Experience overlay is enabled by default. Open GeForce experience > click on the Gear icon next to your username > General > turn off the “IN-GAME Overlay” options.
Limit Maximum Frame Rate
Playing at an unlocked or high FPS is “THE” advantage PC gamers have over consoles, provided you have the hardware. However, playing at an unlocked or high FPS can strain your GPU and CPU a lot if they are not up to the task and cause games like Atlas Fallen to crash. Limit the game’s maximum FPS to reduce the GPU and CPU load, which will fix the Atlas Fallen in-game crashes. Open Nvidia Control Panel > Mange 3D Settings > Program settings > select Atlas Fallen from the list. Scroll down, enable Maximum Frame Rate, and set a value for it.
Note: Unless you are using a Freesync or Gsync display, your Max Frame Limit should be 1/2, 1/3rd, or 1/4th of your monitor’s refresh rate. Otherwise, the game will feel jittery.
Game Not Launching, Crash At Startup Fix
Some Atlas Fallen PC players report that the game is crashing at startup. There is more than one reason why the game is crashing at startup and the following are the fixes.
Disable Fullscreen Optimizations
Fullscreen Optimization is enabled by default on Windows for every program and video game you install. While helpful in most cases, it can cause games to crash at startup and it’s likely the reason why Atlas Fallen is crashing. Disable it and the game will launch without crashing. Right-click Atlas Fallen in Steam library > Manage > Browse Local Files. A new explorer window will open with game files. Right-click the game’s executable > Properties > Compatibility tab > check “Disable Fullscreen optimizations” and apply changes. Launch Atlas Fallen and it won’t crash at startup.
Delete Temporary Files
Temporary files can accumulate over time and some of them can cause clashes with the game which results in a crash at startup. Deleting the Temp files will fix the Atlas Fallen crashing at startup issue. Press Windows + R buttons > type %temp% and press enter. A new window will open containing some files and folders. Delete all the files, launch Atlas Fallen, and it won’t crash.
Install Optional Windows Updates
There are optional WIndows updates that usually install automatically, however, there are cases where PC users have to install them themselves. Optional Windows Updates not being inttalled is one rason for the Atlas Fallen crash at startup issue. Open Windows Settings > Windows Update > Advanced Options > Optional Updates > Install all available updates and restart your PC. Launch Atlas Fallen and the it’ll work without crashing.
That is all for our Atlas Fallen fixes for in-game crashes and crash at startup issues. If you are facing errors and issues with other PC games or your PC, then also see our hub for commonly occurring PC errors and their fixes.