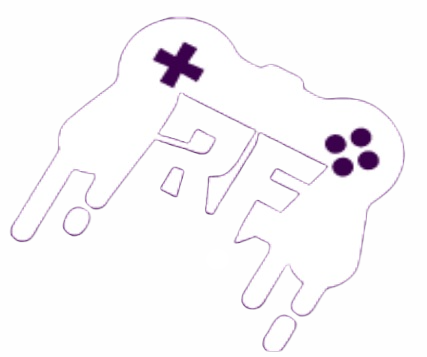Miles Morales is the latest Sony exclusive to launch on PC with upgraded visuals and Ray Tracing features. Nixxes Software has done an amazing job optimizing the game on PC as the system requirements are quite reasonable. Meaning most PC users will be able to enjoy the game at 60 FPS. Despite that, many Marvel’s Spider-Man: Miles Morales PC players report errors and issues like the in-game crash, save errors, the game requires Windows 10 version 1909, game crashing when loading save, low FPS, blurry graphics, and more. In this Spider-Man: Miles Morales guide, I will list fixes for the errors and issues that PC players are experiencing.
Marvel’s Spider-Man: Miles Morales Error Fixes That’ll Help
Sony’s first-party offerings are pretty strong with the like of Horizon Zero Dawn, Forbidden West, The Last of Us, Marvel’s Spider-Man, and more. Marvel’s Spider-Man: Miles Morales is no different as developer Insomniac took what made the first game good and made it better in Miles Morales.
Developer Nixxes Software ported Marvel’s Spider-Man: Miles Morales to PC with all the bells and whistles like Ray Tracing, high FPS, and more. Not to mention how well-optimized and scalable the game is. Despite that, PC players are experiencing in-game crashes, save errors, the game requires Windows 10 version 1909, game crashing when loading save, low FPS, blurry graphics, and more. The following are the fixes for the errors and issues that PC players report while playing Marvel’s Spider-Man: Miles Morales
Game Not Saving Fix
Many Spider-Man: Miles Morales players report that the game isn’t saving their progress, and they get the “error game save cannot be complete, your progress will not be saved” or “Save Directory can’t be created.” Here is how to fix the Spider-Man: Miles Morales no saving error.
Run The Game And Steam As An Administrator
One reason for Marvel’s Spider-Man: Miles Morales not saving your progress is that the game and Steam don’t have administrative rights and are unable to save your progress. Run both Steam and Spider-Man: Miles Morales as an Administrator and the save game error will be fixed.
Right-click Steam’s exe > properties > Compatibility tab > check “run this program as an administrator” and hit apply.
Open Steam library > right-click Marvel’s Spider-Man: Miles Morales > Manage > Browse local files. A new window will open with game files. Right-click the game’s executable > properties > Compatibility tab > check “Run this game as an administrator” and apply the changes. Launch and play Marvel’s Spider-Man: Miles Morales and the game will save your progress.
Disable OneDrive Backup
if you have a OneDrive account and it’s active on your system, it is the reason for Marvel’s Spider-Man: Miles Morales not saving your progress. Disable the Onedrive backup, and the save error will be fixed. Right-click the OneDrive icon in the Taskbar > Settings > Manage Backup > Turn off backups for all folders > click “Save Changes”.
Disable Controlled Folder Access
Controlled Folder Access is another culprit blocking Miles Morales from saving player progress. Disable it to fix the error. Open Settings > Update & Security > Windows Security > Virus & Threat Protection > Manage ransomware protection > Turn off controlled folder access. Launch Spider-Man: Miles Morales, and the game will save your progress.
Game Crash When Selecting Continue Or Loading Save Fix
Aside from not saving progress, many Spider-Man Miles Morales PC players are experiencing crashes when they load or continue their game. This is due to the game’s save file being stuck in an unpayable state. However, Miles Morales has an automatic backup save feature at key moments in the game. You can load up a backup save to fix the Miles Morales crash when loading a save or continuing.
Load Backup Save
Go to The Documents Folder and look for a Spider-Man folder. If you have previously installed Spider-Man Remastered, open the folder for Miles Morales. There will be a folder with a long string of random numbers. Open this folder as it contains the Spider-Man Miles Morales saves, and backup saves. The save file with “.backupXX” is the backup save. Select the latest one and remove the “.backupXX” from its file name. If you have a “slot0-s.save.backup01” file, it’ll now be “slot0-s.save” and become the primary save file. You might lose some progress, but Spider-Man Miles Morales won’t crash when you load a save.
Note: Before you remove the “backupXX” from the file name, back up the original save somewhere else, just in case.
Game Requires Windows 10 version 1909 Fix
Some Spider-Man: Miles Morales PC players are experiencing the following error and cannot play the game.
This game requires Windows 10 version 1909 (build 18363) or later
The obvious solution would be to update your operating system, which is an old version. If your Windows 10 OS is up-to-date, then Steam running in the compatibility mode is causing the OS error. Right-click Steam.exe > Properties > Compatibility tab > uncheck “Run this program in compatibility mode” and hit apply. This will fix the “game requires Windows 10 version 1909” error.
Crash Fix
Marvel’s Spider-Man: Miles Morales PC players are experiencing in-game crashes. There are multiple reasons why the game is crashing like outdated GPU driver, third-party tools, GPU overclock, and more. The following are the fixes that will help players fix the in-game crashes.
Update/Reinstall GPU Driver
An outdated GPU driver can cause games to crash if you haven’t updated it in a while. Nowadays, operating systems, drivers, and other software components update on a regular basis. Old driver versions can cause in-game crashes with new games. So update your GPU driver and ensure you do a clean installation so that settings from the previous install won’t interfere with the new one. This fixes the Marvel’s Spider-Man: Miles Morales in-game crashes.
Note: Players report different driver versions fix the in-game crash issue for them. Try to install the latest GPU driver and if that doesn’t fix it, try to install a slightly older version.
Disable Third-Party Software
PC users like to take advantage of different tools and software for better accessibility and features. However, these third-party tools and software can cause games to crash. Software and tools like MSI Afterburner, RGB software, driver/Software for controllers and HOTAS, and more. Disable any third-party tool you are using and the Marvel’s Spider-Man: Miles Morales in-game crashes will be fixed.
Disable In-Game Overlays
Almost every software for PC, especially gaming-related ones, features in-game overlays for better accessibility. These in-game overlays are very useful but can cause the game to crash. Disable in-game overlays like Steam in-game overlay, Discord overlay, or GeForce Experience overlay.
To disable Steam overlay, open Steam > settings > In-game > uncheck “Enable the Steam overlay while in-game.”
To disable the GeForce Experience overlay, open GeForce Experience> click on the Gear icon next to your username > General > turn off the “IN-GAME Overlay” options.
Disable Overclock
Many PC users overclock their hardware like GPU, CPU, and other PC components to get the most out of them and boost in-game performance. However, overclocking can make games unstable and result in in-game crashes. If you have overclocked your GPU then revert it back to its default clocks. In case your GPU is factory overclocked, enable Debug mode through Nvidia Control Panel. Open Nvidia Control Panel > Help > Debug Mode. Debug mode forces the GPU to use the reference clocks recommended by Nvidia. Launch Marvel’s Spider-Man: Miles Morales and the in-game crashes are fixed.

Blurry Graphics Fix
Many Spider-Man: Miles Morales PC players report blurry artifacts or graphics appearing when using DLSS. This is because the game uses an old version of the DLSS but it can be fixed. Download the latest DLSS version 2.5.1 from this link.
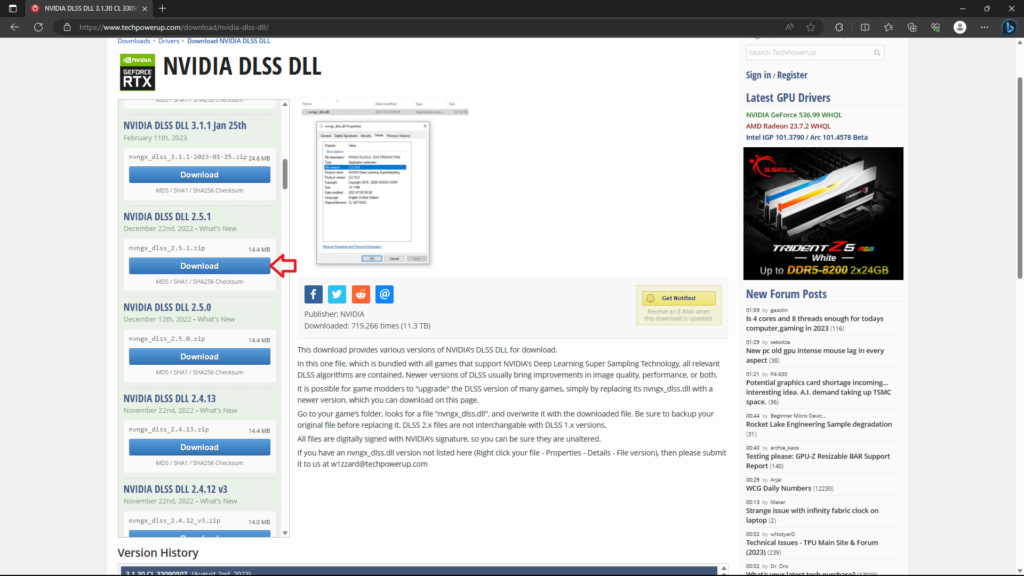
Then right-click Miles Morales in Steam library > Manage > Browse local files. Paste the downloaded file here and click yes when asked to replace it. Launch Spider-Man: Miles Morales, and it won’t be blurry anymore when using DLSS.
Note: Whenever the game downloads an update, it’ll replace the DLSS file with the original one. So keep the 2.5.1 as a backup when it happens.
Black Square Fix
Spider-Man: Miles Morales PC players report dark spots or black squares while playing the game. At the time of writing, the devs have noted that it’s a known issue with Intel ARC GPUs when using Dynamic Resolution. Disable dynamic resolution and the issue will be fixed.
Stuttering, Performance Fix
Marvel’s Spider-Man: Miles Morales is a well-optimized game. But still, PC players report performance issues like low FPS and stuttering. Here is how to fix the stuttering and low FPS issues in Miles Morales.
Update GPU Driver
An outdated GPU driver is one reason for the performance issues with the game. Updated drivers often have optimizations that improve performance, especially for the DLSS. Update the GPU driver and ensure that you do a clean installation.
Nvidia Control Panel Tweaks
There are some tweaks that players can apply that help improve Marvel’s Spider-Man: Miles Morales’ performance and fix stuttering. Open Nvidia Control Panel > Manage 3D Settings > Program Settings > select Marvel’s Spider-Man: Miles Morales from the list and make the following changes.
Anti-aliasing-Gamma Correction – Off
Antialiasing Mode – Application Controlled
Antialiasing Transparency – Off
CUDA GPUs – All
Low Latency Mode – Ultra
Power Management – Prefer Maximum Performance
Shader Cache – On only if you are using an HDD. You don’t need to enable it for an SSD.
Texture filtering – Quality – High Performance
Threaded Optimization – Off
Triple Buffering – Off
Apply these changes, and you should notice improvements in FPS, and stuttering will fix. If the performance is still unsatisfactory, you can check the Performance Tuning Guide from the devs and make changes to get better FPS in Miles Morales.
That is all for our Marvel’s Spider-Man: Miles Morales fixes for errors and issues like the game not saving, blurry graphics, in-game crashes, the game crashes when loading save, and more. If you are facing errors and issues with other PC games or your PC, then also see our hub for commonly occurring PC errors and their fixes.